Основные приемы работы
Рассмотрим основные приемы и идеи работы со слоями. Начнем с рассмотрения диалогового окна слоев. Это окно вызывается нажатием комбинации клавиш Ctrl-l или через пункт Слои, каналы и контуры контекстного меню Слои. Окно содержит три вкладки: Слои, Каналы, Контуры. Рассмотрим основные приемы работы со слоями.
Основную часть вкладки Слои занимает список слоев изображения. Для каждого слоя отображается его имя, которое можно поменять дважды щелкнув мышью по слою. Темной полосой выделен активный (рабочий) слой. Значок в виде глаза слева от слоя означает, что слой является видимым, его содержимое показывается в окне изображения. Невидимый слой отображаться не будет.
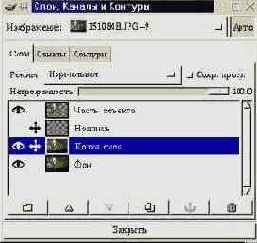
Эта удобная возможность позволяет на время отключать мешающие работе слои. Отключение или включение слоя происходит щелчком мыши по изображению глаза.
Изображение крестика (похожего на курсор перемещения) слева от слоя означает, что при перемещении слоев, выделенных этим значком, будут двигаться все отмеченные слои, а не только активный.
Обратите внимание на следующую особенность работы со слоями. Если в одном слое создать контур выделения, например по цвету, а затем в диалоге слоев выбрать другой слой, то выделение будет применяться уже к новому слою.
В самом верху диалога слоев находится раскрывающийся список Изображение. При работе сразу с несколькими изображениями, вы можете, раскрыв список, выбрать нужное для работы с его слоями. При включенной кнопке Авто, диалог слоев автоматически выбирает для работы то изображение, окно которого в данный момент активно. При этом в меню Изображение появится уменьшенный вид выбранного рисунка.
Диалоговое окно слоев включает шесть кнопок, обеспечивающих работу со слоями.
 | Создание нового слоя | |
 | Перемещение текущего слоя наверх в стопке слоев | |
 | Перемещение текущего слоя вниз стопки слоев | |
 | Создание копии слоя | |
 | Прикрепление плавающего выделения к текущему слою | |
 | Удаление слоя |
При создании нового слоя можно задать параметры нового слоя - его размеры и название, а также указать, какого цвета будет его фон - прозрачный, белый и т.
д. Кроме того, если у вас есть плавающее выделение, например, только что написанный текст или вставленный объект, то нажатие на эту кнопку приведет к тому, что плавающий объект будет помещен на новый слой. Причем размер этого слоя будет оптимизированным, т. е. он будет занимать не больше места, чем требуется объекту. Это позволяет изображению занимать меньше места в памяти и на диске компьютера.
Меню Режим позволяет производить "математические" операции со слоями - складывать, вычитать, умножать, делить, добавлять и т. п.
Следующий параметр диалога слоев - это Сохранять прозрачность. Он позволяет не использовать в работе прозрачные точки. Это очень важный момент, например, для создания тени.
Пусть у нас есть изображение, содержащее букву А со сложной закраской на прозрачном фоне.

Попробуем что-либо нарисовать на этом изображении, не включая параметр "Сохранять прозрачность". Мы видим, что черный крест перечеркнул все изображение.

Если проделать тоже самое, но включив параметр Сохранять прозрачность, то прозрачные области останутся незатронутыми.

Параметр Непрозрачность устанавливает степень непрозрачности слоя. При значении 100 слой является абсолютно непрозрачным. Чем меньше это значение, тем больше будут просвечивать через него остальные слои.
Наконец, в самом низу окна расположена кнопка Закрыть, которая, закрывает диалог слоев.
Итак, мы рассмотрели окно диалога слоев и изучили его возможности. Однако, операции со слоями этим не ограничиваются.
