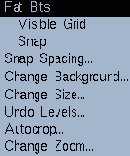Рабочее окно XPaint
Рабочее окно содержит:
- лист, на котором вы рисуете, возможно, вместе с его увеличенной копией и двумя полосами прокрутки (горизонтальной и вертикальной);
- ряд меню, позволяющих выполнять различные действия с изображением;
- область с двумя палитрами и кнопками для работы с ними.
Для того чтобы начать рисование, необходимо выбрать подходящий инструмент и применить его на листе. Для выбора цвета надо лишь щелкнуть по нему левой кнопкой мышки в соответствующей палитре. Возможно, при этом придется немного "поднять" или "опустить" палитру (если она не видна полностью), для этого нужно нажать среднюю кнопку мыши на полосе прокрутки (полоска справа от палитры) и, удерживая ее, переместить мышь вверх или вниз.
Теперь посмотрим, какие возможности нам предоставлены в меню рабочей области.
Меню File
Данный пункт меню позволяет сохранять различную графическую информацию, связанную с рисунком.
Меню Edit
Этот пункт меню позволяет выполнять основные виды взаимодействия выделенной области и буфера обмена. Первые шесть пунктов этого меню доступны при нажатии правой кнопки мыши в области листа.
Меню Region
Содержит ряд команд для работы с выделенной областью
Flip X Axis
Зеркально отображает выделенную область относительно центра по горизонтальной оси.
Flip V Axis
Зеркально отображает выделенную область относительно центра по вертикальной оси.
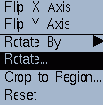
Rotate By
Поворот выделенной области на +/- 45o, +/- 90o и 180o.
Rotate...
Поворот выделенной области. При выборе этого пункта появится окошко, в котором можно указать на сколько градусов осуществлять поворот. Также поворот можно выполнить, если нажать на области среднюю кнопку мыши и сдвинуть ее в направлении поворота. Если при этом удерживать клавишу Shift, то поворот будет выполняться с шагом 15o.
Crop to Region...
Отсекает весь рисунок, не попавший в выделенную область, т. е выделенная область становится рисунком. Будьте осторожны - это действие нельзя "откатить"!
Reset
Возвращает выделенную область к ее первоначальному размеру и ориентации (если они были изменены). Будьте осторожны - это действие нельзя "откатить"!
Меню Filter
Данный пункт меню предоставляет несколько алгоритмов (фильтров) обработки изображения.
Reset
После выбора команды Reset изображение возвращается к виду, который оно имело до того, как на него подействовали операциями, описанными в данном разделе. Т. е., если над изображением были произведены какие-либо из указанных операций и затем была выбрана команда Reset, результаты этих операций уничтожатся и вернуться к ним будет невозможно.
Repeat Last
Применяет последний из использованных фильтров, при этом не спрашивается значение никаких параметров.
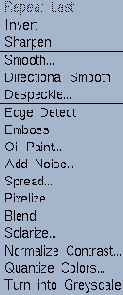
Invert
"Негатив". Каждый цвет заменяется на свое побитовое отрицание, т. е в двоичном представлении цвета все нули меняются на единицы, а единицы на нули и получается эффект негатива.
Sharpen
"Отчетливость". Увеличивается четкость рисунка.
Smooth
"Замутнение". Уменьшается четкость рисунка. При выборе этого фильтра будет запрошен параметр (степень замутнения), этот параметр должен быть нечетным числом.
Directional Smooth
"Замутнение". Так же уменьшается четкость рисунка, но этот фильтр не "размазывает" грани перехода между областями разного цвета.
Despeckle ...
Этот фильтр пытается убрать эффекты, которые обычно возникают при сканировании. При выборе этого фильтра будет запрошено значение предполагаемого размера дефектов от сканирования, этот параметр должен быть нечетным числом.
Edge Detect
С помощью этого фильтра можно добиться эффекта, при котором все грани будут как бы "выдавлены на фольге".
Emboss
Этот фильтр перекрашивает рисунок в серый цвет, при этом все детали рисунка будут как бы "оттиснуты".
Oil paint...
При использовании этого фильтра рисунок будет выглядеть так, как будто он нарисован маслом. При выборе этого фильтра будет запрошен параметр четкости рисунка, этот параметр должен быть нечетным числом.
Add Noise...
При использовании этого фильтра на рисунок будут случайным образом наложены точечные помехи, создающие эффект зернистости рисунка.
При выборе этого фильтра будет запрошен параметр - количество помех на единицу площади.
Spread...
Этот фильтр случайным образом меняет каждую точку с близлежащей точкой. Таким образом, создается эффект покрытого инеем стекла. При выборе этого фильтра будет запрошен параметр - радиус области вокруг точки, откуда будет браться точка для замены.
Pixelize...
Позволяет "уменьшить" разрешение рисунка, т. е. рисунок будет разбит на квадратные (прямоугольные) монотонные кусочки. При выборе этого фильтра будет запрошен параметр - размер кусочков. Можно задать одно число (сторона квадрата, например, '5') или два, разделенные буквой 'x' (стороны прямоугольника, например, '3x6').
Solarize...
"Выдержка". Создается эффект фотографии, сделанной с недостаточной выдержкой. При выборе этого фильтра будет запрошен параметр - выдержка в процентах, исходя из того, что рисунок сделан со 100-процентной выдержкой.
Normalize Contrast
"Контраст". В качестве параметров задаются "черный" и "белый" уровни яркости. Каждый цвет имеет свою яркость. Цвета темнее черного уровня становятся черными, цвета светлее белого - белыми, остальные пропорционально изменят свою яркость. Оба параметра должны быть заданы в процентах от яркости белого цвета.
Quantize Colors...
Этот фильтр позволяет изменить количество цветов в рисунке. При выборе этого фильтра будет запрошен параметр - требуемое количество цветов.
Turn into Greyscale
Позволяет сделать рисунок черно-белым.
Меню Image
Подменю пункта меню Image представляет из себя список операций, которые могут быть произведены над изображением, находящимся в данный момент времени в текущем окне для рисования. Оно позволяет вызвать вспомогательный редактор Fat Bits, расчертить рабочее окно с помощью сетки, изменить фон рисунка, его размер и масштаб изображения.