Редактор векторной графики XFig
Существует множество графических редакторов для работы с векторными изображениями, т. е. изображениями, которые можно представить в виде комбинации простейших геометрических фигур (прямых, кривых, эллипсов, прямоугольников и т. д.). Рассмотрим один из них - XFig.
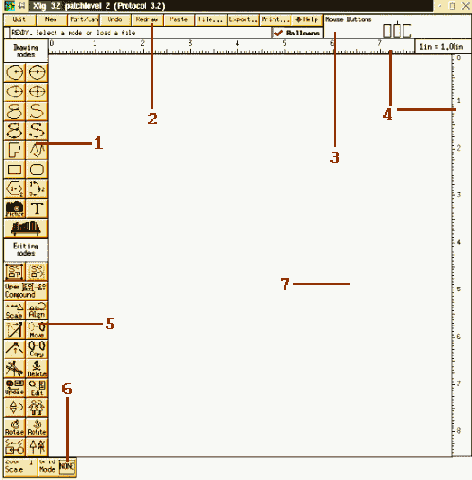
Этот графический редактор предназначен для работы в операционной системе Linux. Описание редактора соответствует версии редактора XFig, встроенного в графическую оболочку KDE. Запуск редактора производится командой xfig или выбором соответствующего пункта в главном меню KDE.
Основное окно редактора содержит четыре панели управления. На рисунке они обозначены цифрами 1, 2, 5 и 6, горизонтальную и вертикальную линейки - 4, рабочую область (рабочее окно) - 7 и небольшую вспомогательную диаграмму - указатель функций мыши - 3.
Рабочее окно - аналог холста художника, оно предназначено для рисования. Выбрав инструмент, укажите щелчком мыши место размещения нового объекта и начните создание рисунка.
Указатель функций мыши предназначен для вывода информации о назначении каждой из трех кнопок мыши, в зависимости от выбранного инструмента или состояния редактора.
Команды, ассоциированные с кнопками мыши, отображаются рядом с тремя прямоугольниками, соответствующими трем кнопкам мыши.
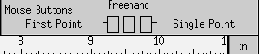
Если какая либо из клавиш не имеет в данный момент надписи, то это означает, что она сейчас не задействована.
Если средняя кнопка мыши не функционирует по каким-либо причинам, то для ее замены используется одновременное нажатие левой и правой кнопок.

Линейки также используются для перемещения холста.
Для этого нажмите среднюю клавишу мыши на граничной линейке и передвиньте курсор в нужную сторону; граничная линейка будет перемещена следом за курсором и содержимое холста переместится, когда кнопка мыши будет отпущена. Если в течение этой операции удерживать нажатой клавишу Shift, то холст переместится в пять раз дальше.
Нажатие на граничной линейке левой или правой клавиши мыши переместит холст на 1/2 дюйма (1см, если единица измерения - см). Клавиши управления курсором дают тот же эффект. Нажатая при этом клавиша Shift позволит переместить холст в пять раз дальше.
Холст переместится в начало, если левая клавиша мыши будет нажата при наведении на индикатор единиц размерности или, если нажата средняя клавиша мыши одновременно с клавишей Ctrl, когда курсор наведен на сам холст.
На верхней панели управления (будем называть ее главной) находятся только кнопки глобальных действий над объектом рисования. Слева имеется две другие панели: панель средств рисования фигур и панель редактирования. Для каждой из кнопок этих панелей внизу рабочей области появляется временная панель, которая предоставляет возможности дополнительной настройки выполняемых действий. Например, если вы выбрали команду Picture Object, то для нее будут доступны следующие кнопки временной панели: Zoom Scale, Grid Mode, Point Posn, Depth и PenColor.
