Форматирование текста
Язык HTML, в соответствии с которым размечается текст, создаваемый в редакторе Composer, не позволяет вам строго задавать внешний вид документа. Часто документы, содержащие большое количество команд форматирования, неплохо выглядят в одной отдельно взятой программе просмотра (браузере), операционной системе и при конкретном размере экрана. Однако, если выбрать другую программу просмотра, то документ может стать неудобочитаемым. Поэтому рекомендуется не увлекаться чрезмерным форматированием документа и, по возможности, тестировать создаваемый документ в различных программах просмотра.
Панель, содержащая кнопки форматирования текста, расположена над полем ввода.
 | Задает стиль текста: обычный, заголовки различного уровня, адрес, элемент списка и т. д. | |
 | Устанавливает размер шрифта: от +4 до -2 | |
 | Выбирает цвет текста | |
 | Устанавливает жирный, курсивный или подчеркнутый шрифт, а также их комбинации | |
 | Очищает все стили | |
 | Задает расположение текста на странице: текст прижат к левому краю, центрирован или прижат к правому краю | |
 | Создает нумерованные и маркированные списки |
Гипертекстовые документы предназначены, в основном, для просмотра с экрана монитора, а не для печати на бумаге, поэтому при их создании используются самые разнообразные цветовые оттенки не только для самого текста, но и для фона документа. Кроме этого в качестве фонового можно использовать графическое изображение в формате GIF, JPEG или PNG. Следует учесть, что фоновая картинка имеет приоритет над цветом фона. Для изменения фона документа вызовите контекстное меню, нажав правую кнопку мыши, и, не отпуская ее, выберите пункт меню Цвета и свойства страницы (Page Colors and Propeties). Появится окно, в котором можно задать цвета и свойства документа.
На вкладке Цвета и фон включите флажок Использовать пользовательские цвета (Use custom colors) и нажмите на кнопку Фон (Background). В появившемся окне выберите один из предлагаемых цветов, при этом кнопка Новый (New) окрасится в выбранный цвет. После нажатия на кнопку OK цвет фона будет установлен.
StarWriter обладает большими возможностями как физического ("жесткого"), так и логического ("мягкого") форматирования текста. При физическом форматировании явно задают начертание и размер шрифтов, отступы, выравнивание и т. п. Для логического форматирования используют специальный инструмент Стилист.
Приемы физического форматирования текста в программе StarWriter практически идентичны аналогичным в программе Word. Так, например, при помощи кнопки с символом Ж на панели объектов текста, желаемый фрагмент текста будет выделен жирным шрифтом. Мягкое форматирование выполняется присвоением тексту определенного стиля. Стиль - это набор заданных значений или средств под общим именем, при помощи которых форматируются или, иначе говоря, оформляются тексты.
Жесткое форматирование лучше применять в тех случаях, когда его необходимо быстро выполнить. Если вы хотите выделить слово, к примеру, жирным шрифтом, то достаточно установить курсор на этом слове и нажать на кнопку с символом Ж.
Мягкое форматирование при помощи стилей рекомендуется применять в тех случаях, когда возникает необходимость одинаково оформить длинный текст или несколько текстов. Использование стилей может потребовать предварительного создания стиля при помощи средства Стилист (что, конечно, занимает определенное время), но общий выигрыш во времени особенно заметен в случае многократных применений форматирования.
Для форматирования символов можно воспользоваться Панелью объектов. С помощью нее можно установить тип шрифта, стиль написания, размер шрифта, а также цвет текста и цвет фона.
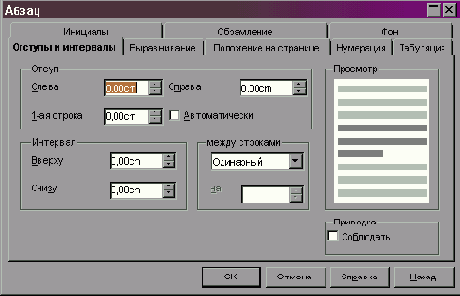
Абзацем считается часть документа, за которой следует маркер абзаца. Разделение на абзацы осуществляется нажатием на клавишу Enter. При форматировании абзацев можно в диалоговом окне Абзац устанавливать расстояние между строками и абзацами, абзацные отступы, контроль положения абзаца на странице. Для вывода на экран диалогового окна Абзац нужно выделить абзацы, к которым вы хотите применить данные элементы форматирования, и выполнить команду Абзац из меню Формат.
Для форматирования страниц нужно выполнить команду Страницы из меню Формат, в результате чего StarWriter выведет на экран диалоговое окно Стиль страницы, в котором устанавливаются основные параметры расположения листа и размеры полей.
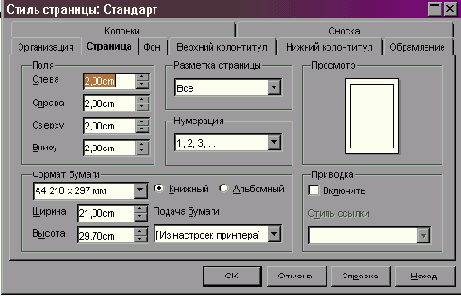
Язык HTML, в соответствии с которым размечается текст, создаваемый в редакторе Composer, не позволяет вам строго задавать внешний вид документа. Часто документы, содержащие большое количество команд форматирования, неплохо выглядят в одной отдельно взятой программе просмотра (браузере), операционной системе и при конкретном размере экрана. Однако, если выбрать другую программу просмотра, то документ может стать неудобочитаемым. Поэтому рекомендуется не увлекаться чрезмерным форматированием документа и, по возможности, тестировать создаваемый документ в различных программах просмотра.
Панель, содержащая кнопки форматирования текста, расположена над полем ввода.
 | Задает стиль текста: обычный, заголовки различного уровня, адрес, элемент списка и т. д. | |
 | Устанавливает размер шрифта: от +4 до -2 | |
 | Выбирает цвет текста | |
 | Устанавливает жирный, курсивный или подчеркнутый шрифт, а также их комбинации | |
 | Очищает все стили | |
 | Задает расположение текста на странице: текст прижат к левому краю, центрирован или прижат к правому краю | |
 | Создает нумерованные и маркированные списки |
Гипертекстовые документы предназначены, в основном, для просмотра с экрана монитора, а не для печати на бумаге, поэтому при их создании используются самые разнообразные цветовые оттенки не только для самого текста, но и для фона документа. Кроме этого в качестве фонового можно использовать графическое изображение в формате GIF, JPEG или PNG. Следует учесть, что фоновая картинка имеет приоритет над цветом фона. Для изменения фона документа вызовите контекстное меню, нажав правую кнопку мыши, и, не отпуская ее, выберите пункт меню Цвета и свойства страницы (Page Colors and Propeties). Появится окно, в котором можно задать цвета и свойства документа.
На вкладке Цвета и фон включите флажок Использовать пользовательские цвета (Use custom colors) и нажмите на кнопку Фон (Background). В появившемся окне выберите один из предлагаемых цветов, при этом кнопка Новый (New) окрасится в выбранный цвет. После нажатия на кнопку OK цвет фона будет установлен.
